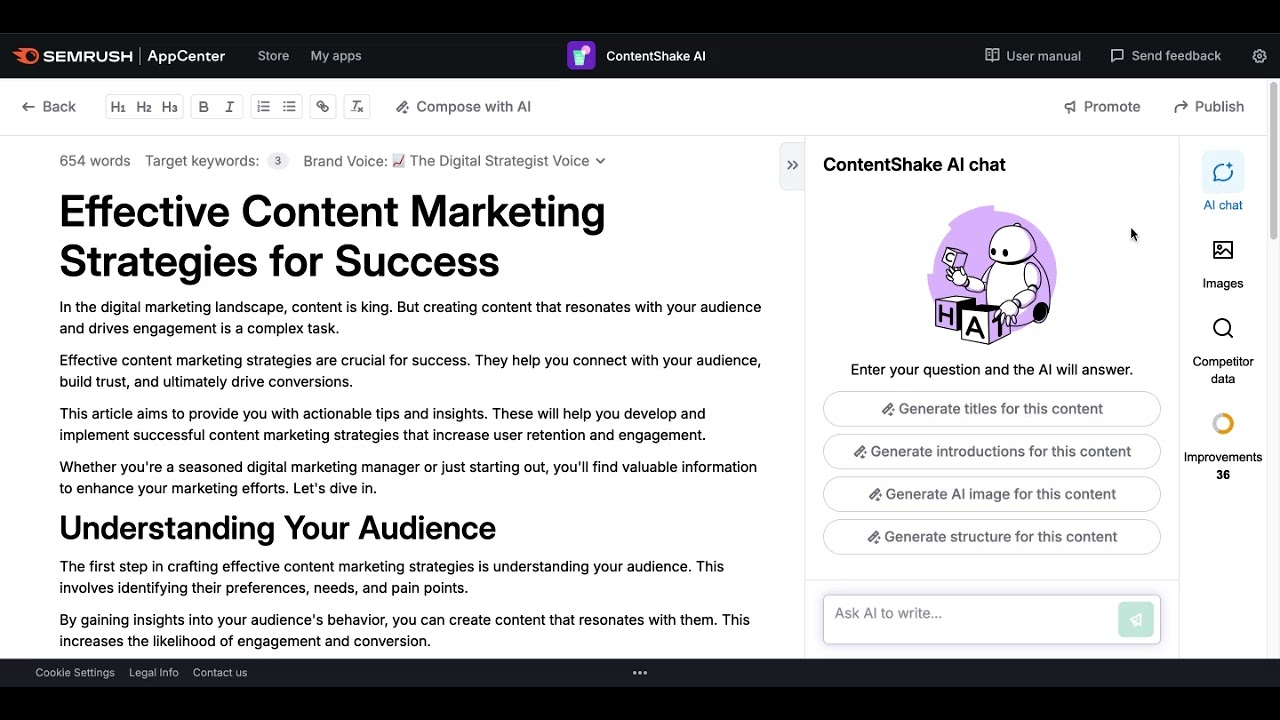ContentShake AI è uno strumento per la scrittura di contenuti che ti aiuta a creare contenuti unici e coinvolgenti che facciano presa sui tuoi clienti. Potenzia le tue competenze aziendali con l'intelligenza artificiale e i dati sulla concorrenza, in modo che tu possa produrre più articoli di qualità per il tuo sito web.
ContentShake AI ti assiste dall'ideazione fino alla pubblicazione direttamente sul tuo blog. Inoltre fornisce i punti salienti della concorrenza, analizza i trend della tua nicchia e utilizza la tecnologia IA per aiutarti a comporre e migliorare i tuoi testi.
Trova ContentShake AI nel Semrush App Center.
Come può aiutarmi l'app AI ContentShake?
Il content marketing può aiutarti a generare più traffico e a creare un flusso stabile di clienti. Ma cosa succede se non hai il tempo o le risorse per padroneggiarlo e scalarlo?
ContentShake AI farà il lavoro pesante e ti aiuterà a creare contenuti autentici e ottimizzati con facilità. Ti permette di:
- Trova idee di argomenti personalizzate per la tua attività
- Creare articoli ad alte prestazioni: L'app genera struttura, introduzione, intestazioni e altri elementi con un solo clic
- Ottimizzare i tuoi contenuti per gli utenti e i motori di ricerca: Vedi il punteggio del tuo testo per leggibilità, tono di voce e SEO
- Trovare i problemi nel tuo testo e risolvili all'istante grazie all'IA
- Trasferire i tuoi post del blog su Documenti Google
- Pubblicare i tuoi articoli direttamente su WordPress senza lasciare lo strumento
- Creare post sui social media da zero
- Generare brief di contenuto chiari e dettagliati che possano essere facilmente condivisi con gli autori
Chi può utilizzare ContentShake AI?
Chiunque può utilizzare ContentShake AI. Non richiede competenze particolari ed è estremamente facile da usare.
I proprietari di piccole imprese che vogliono dedicare meno risorse alla creazione di contenuti e più tempo alla crescita della propria attività troveranno questo strumento molto utile.
Inoltre è ideale per i team di marketing interni e per le agenzie che desiderano incrementare la produzione di contenuti e migliorare il processo di controllo della qualità dei contenuti.
Come utilizzare l'IA nella scrittura di contenuti
Tieni presente che gli strumenti che utilizzano l'IA devono sempre essere utilizzati con la supervisione umana.
Se sei un esperto dell'argomento su cui stai scrivendo, ma vuoi risparmiare tempo e ottimizzare i tuoi contenuti, questo strumento fa al caso tuo.
Se utilizzi lo strumento per scrivere su un argomento di cui non hai alcuna conoscenza, avrai meno probabilità di creare contenuti utili per il posizionamento.
Prezzi
ContentShake AI è disponibile al prezzo di 60$ al mese. Le funzionalità includono:
- Articoli standard illimitati (senza miglioramento SEO)
- Fino a 5 articoli con SEO migliorata al mese (altri 10 articoli disponibili per 30$/mese)
- "Compose with AI" (Componi con l'IA), "Ask AI" (Chiedi all'IA) e "AI Chat" (Chat IA) per la riscrittura e l'ottimizzazione dei contenuti
- Pubblicazione su WordPress con un solo clic (collega fino a 100 siti in WordPress)
- Generazione di contenuti per i social media
- Generazione di immagini con l'IA
- Accesso alla funzionalità "Brief di contenuto SEO"
- Fino a 50 voci del brand per account
Come usare ContentShake AI
ContentShake AI è facile da usare. Accedi all'App Center di Semrush e segui questi cinque passaggi.
1. Imposta la tua pagina
Per prima cosa, ContentShake AI ti chiederà di inserire delle parole chiave per descrivere la tua attività.

Una volta aggiunte, vedrai i tag correlati suggeriti. Scegli gli argomenti rilevanti per la tua attività e clicca sul pulsante Continue (Continua).

Inserisci la posizione del tuo pubblico nello step successivo:

Fornisci alcune informazioni aggiuntive sul tuo ruolo attuale, sulla tua attività e sul tuo piano di contenuti nelle fasi successive della configurazione e clicca sul pulsante Get Started (Inizia).

Puoi modificare l'elenco delle parole chiave, la posizione del tuo pubblico e la lingua target nel menù Settings (Impostazioni).

Nota: le impostazioni possono essere aggiornate in questo modo solo tre volte al giorno per ottenere idee migliori. Le idee suggerite verranno generate nuovamente entro pochi minuti dall'applicazione delle modifiche.
2. Scegli le tue idee
Poi ContentShake AI fornirà un elenco di argomenti. Clicca su un argomento per vedere l'intento di ricerca e il potenziale di traffico. Per ogni argomento l'applicazione fornisce un elenco di idee di articoli.
Scegli un'idea e clicca sul pulsante Genera articolo.

Argomenti personalizzati
Puoi anche creare i tuoi argomenti utilizzando il campo Articolo SEO con la tua idea.

Dopo aver inserito la tua idea, clicca sul pulsante Genera articolo. Verrai quindi indirizzato alla pagina in cui troverai i suggerimenti dell'IA per il titolo dell'articolo, le parole chiave target, il numero di parole, il tono di voce e il livello di leggibilità. Puoi personalizzarli a tuo piacimento.

Nel campo "Audience location" (Posizione del pubblico) specifica la città, la regione o il paese in cui si trova il tuo pubblico. Questo aiuta ContentShake AI a personalizzare i contenuti per il pubblico locale.
Puoi anche scegliere la lingua target per il tuo articolo.

Seleziona la casella Add relevant Unsplash images (Aggiungi immagini pertinenti da Unsplash) per includere immagini stock gratuite che completano il tuo articolo.
Puoi anche migliorare il posizionamento dei tuoi articoli su Google utilizzando la funzione SERP-Based Article Generation (Generazione di articoli basati sulla SERP). Per attivare questa funzione è sufficiente selezionare l'opzione Add an extra SEO boost (Aggiungi una spinta SEO extra) durante la creazione dell'articolo. L'applicazione analizzerà i dati di ricerca attuali per migliorare il posizionamento del tuo articolo futuro.
Nascondere le idee
Nascondi le idee che non vuoi più vedere utilizzando l'icona "nascondi" (occhio barrato).

Ulteriori informazioni sugli argomenti
Tutti gli argomenti sono ordinati in base al volume e alla difficoltà. Ogni settimana vedrai nuove proposte di argomenti. Gli argomenti appaiono a rotazione, quindi potresti rivedere lo stesso argomento dopo un mese.
Le idee per gli articoli non possono essere utilizzate due volte e non verranno riproposte dopo il loro utilizzo.
3. Scrivi
Dopo aver scelto l'argomento ContentShake AI produrrà una bozza con il titolo del post, i titoli secondari, il testo introduttivo, le immagini e la conclusione. Puoi modificare lo schema e aggiungere il tuo testo, oppure puoi cliccare sul pulsante Compose with AI (Componi con l'IA) per aggiungere paragrafi di testo.
Come utente a pagamento, riceverai suggerimenti dall'IA illimitati.

Oltre a questo, puoi modificare un articolo con domande dinamiche all'intelligenza artificiale utilizzando la funzione Ask AI (Chiedi all'IA).
Con l'aiuto di questa funzione puoi ottenere nuove idee di struttura, parole chiave correlate, scrivere un'introduzione o una conclusione per il tuo post, ecc. Può anche rispondere a qualsiasi domanda, come un modello GPT. Conosce il contesto del tuo articolo, come il titolo, le parole chiave e il testo digitato, e cerca di aiutarti utilizzando questi dati.

A destra, sotto la scheda Suggestions (Suggerimenti), vedrai diverse opzioni a discesa.
Una volta selezionate le opzioni per ciascuna di esse, clicca sul pulsante Next (Avanti) per aggiornare e ottimizzare il testo.
Title (Titolo) mostra diverse opzioni per il titolo del tuo articolo e alcuni esempi di articoli concorrenti.
Introduction (Introduzione) ti fornisce suggerimenti per un paragrafo di apertura, oltre a esempi tratti dai tuoi concorrenti.
Images (Immagini) offre opzioni per immagini royalty-free da includere nel tuo articolo. Alcuni di questi vengono aggiunti automaticamente al momento della generazione dell'articolo, ma puoi regolare questa parte rimuovendoli o cliccando sul segno più per aggiungerne altri. Ti mostra anche cosa usano i tuoi concorrenti.
Structure (Struttura) ti mostra la struttura dei titoli proposta per il tuo articolo sulla base dei tuoi concorrenti. Qui puoi aggiungere e rimuovere le intestazioni. Puoi esaminare la struttura degli articoli dei tuoi concorrenti e approfondire il testo effettivo all'interno di ogni header secondario.

C'è di più: qualsiasi testo tra quelli suggeriti può essere riscritto con la funzione di riscrittura con l'IA cliccando sul pulsante Rewrite (Riscrivi).

La funzione AI Chat (Chat IA) ti permette di comunicare con il nostro chatbot. Basterà chiedere al nostro chatbot di generare titoli, introduzioni, struttura, suggerire immagini e altro ancora. Il chatbot ricorda ciò che è stato scritto in precedenza, dandogli un contesto migliore.

Nota: AI Chat utilizza i limiti delle funzionalità di IA, mentre l'accesso è illimitato per gli utenti a pagamento.
4. Migliora
La scheda Improvements (Miglioramenti) fornisce un punteggio di qualità su una scala da 1 a 100, basato su SEO, leggibilità e tono di voce.

SEO
Readability (Leggibilità)
La sezione Readability (Leggibilità) fornisce un punteggio in base al livello di leggibilità scelto negli Targets (Obiettivi).
Considera il tuo attuale numero di parole rispetto al numero di parole target, ti informa di eventuali problemi con il tuo titolo per quanto riguarda il conteggio dei caratteri o delle parole, e inoltre vedrai eventuali problemi con la lunghezza delle frasi e dei paragrafi e altri problemi di leggibilità.
Puoi risolvere i problemi evidenziati con un solo clic grazie alle funzioni di intelligenza artificiale dell'applicazione. Seleziona il testo da modificare e scegli una delle opzioni: Perhrase (Riformula), Simplify (Semplifica), Expand (Espandi), Summarize (Riassumi) o Make list (Fai un elenco).

Evidenzia il testo che vuoi modificare e scegli una delle seguenti opzioni dalla barra degli strumenti:
- Rephrase (Riformula): Parafrasa il tuo testo per migliorarne la leggibilità
- Simplify (Semplifica): Migliora la leggibilità del testo semplificando le frasi selezionate
- Expand (Espandi): Combatti il blocco dello scrittore aggiungendo altri dettagli relativi alla frase o al paragrafo
- Summarize (Riassumi): Crea un breve riassunto del testo selezionato
- Make list (Crea un elenco): crea un elenco puntato per rendere il testo più organizzato e visivamente accattivante
Tone of Voice (Tono di voce)
Nella sezione Tone of voice (Tono di voce) vedrai un elenco di frasi che potrebbero risultare troppo informali o troppo formali, a seconda del tono a cui stai puntando.
Puoi modificare il tono della voce cliccando sul pulsante Edit (Modifica).

5. Aggiungi immagini
Crea immagini utilizzando l'IA o trova l'immagine perfetta su Unsplash per completare il tuo contenuto. Basta cliccare sul pulsante Images (Immagini) situato nell'angolo in alto a destra dell'interfaccia.
Nel menù AI image (Immagine IA) puoi inserire la tua richiesta per generare un'immagine IA personalizzata per il tuo articolo.

Nel caso in cui un'immagine generata dall'intelligenza artificiale non sia quello che stai cercando, puoi anche cercare l'immagine stock perfetta attraverso il menù di Unsplash.

Clicca su un'immagine per aggiungere una descrizione alt o sostituirla con un'altra, generata dall'IA o scelta su Unsplash.

6. Condividi
Tutto finito? ContentShake AI ti permette di pubblicare direttamente su WordPress tramite il nostro plugin, oppure puoi inviare l'articolo appena creato a un documento Google.
Basta cliccare sul pulsante Share (Condividi) nell'angolo in alto a destra dell'applicazione.
Installa il plugin di WordPress
Visita il nostro articolo della sezione Conoscenza per le istruzioni di installazione.
Condividi su Documenti Google
Per visualizzare l'articolo appena creato in un documento Google, apri il menù a tendina Send to Google Docs (Invia a Documenti Google) e clicca sul pulsante Open in Google Docs (Apri in Documenti Google).
Per condividere con accesso in sola lettura, seleziona il menù a tendina e clicca sul pulsante Copy link (Copia link) per ricevere un link per condividere una versione in sola lettura dell'articolo con altri.

Come utilizzare l'editor vuoto in ContentShake AI
Ci sono due modi per creare e modificare il tuo testo senza richiedere il contenuto iniziale generato dall'IA di ContentShake AI. Puoi ottimizzare i tuoi contenuti esistenti o crearne di nuovi da zero utilizzando le opzioni Article optimization (Ottimizzazione dell'articolo) o Article from scratch (Articolo da zero) nella parte superiore della pagina principale.

Article optimization (Ottimizzazione dell'articolo):
Per ottimizzare le tue bozze, clicca sul pulsante Optimize article (Ottimizza l'articolo) nella parte superiore della home page.

Questo ti porterà alla scheda "Improvements" (Miglioramenti) nell'editor vuoto.

Qui devi inserire almeno tre parole chiave per iniziare a raccogliere dati sulla concorrenza e ricevere suggerimenti di miglioramento specifici.
Puoi anche scegliere il luogo per la raccolta dati. La prima parola chiave che inserisci definisce l'argomento principale, il che ti guida nell'ottenere suggerimenti pertinenti.
Article from Scratch (Articolo da zero):
Per scegliere l'opzione Article from scratch (Articolo da zero), clicca sul pulsante Create article (Crea articolo).

Questo aprirà anche un editor vuoto con una scheda di chat IA per aiutarti durante la scrittura.

Nota: creare articoli vuoti conterà come generare articoli completi, per quanto riguarda i limiti.
Come usare ContentShake AI per i post sui social media
Creare un post sui social media da zero
1. Clicca su "Create post" (Crea post) nel menù Home.

2. Compila il modulo per creare un post.
Per prima cosa, seleziona uno o più social network per il tuo post. Quindi, descrivi il post di cui hai bisogno, la voce del brand, il tipo di post e la lingua target.
Premi Create post (Crea post) e il nostro modello di generazione del testo ti fornirà il contenuto per un post sui social media che potrai elaborare e modificare

Crea un post sui social media dall'editor
Puoi anche creare un post basato su un articolo nell'editor di ContentShake AI. Ecco come fare in un paio di semplici step:
1. Clicca sull'icona del megafono nell'editor in alto a destra.

2. Apparirà la finestra Create a post (Crea un post) con la descrizione del post generata dall'IA in base al testo dell'articolo.

Controlla che la descrizione sia accurata e apporta le modifiche necessarie.
3. Procedi come se dovessi creare un post da zero.
Brief di contenuto SEO
Il Brief di contenuto SEO è una funzionalità progettata per semplificare la pianificazione dei contenuti e migliorare la collaborazione tra i marketer e gli autori. Questa funzionalità ti aiuta a delineare brief chiari ed efficaci sfruttando gli insight sui dati di ricerca.
Come creare un brief di contenuto SEO
1. Inizia a creare il brief
Inizia cliccando sul pulsante Crea brief nella sezione Brief di contenuto SEO che si trova nell'area Home.

2. Fornisci una parola chiave principale e imposta il tuo pubblico
Inserisci la parola chiave principale per il contenuto nella finestra pop-up e specifica la località e la lingua del pubblico target.
3. Costruisci il brief
Segui questi cinque step nello strumento di sviluppo del Brief di contenuto SEO:

Puoi anche aggiungere URL personalizzati ai tuoi brief sui contenuti SEO insieme agli articoli della concorrenza suggeriti automaticamente, per una strategia di contenuti più personalizzata.





 Clicca su Fine per completare il brief. Il tuo brief di contenuto SEO è pronto:
Clicca su Fine per completare il brief. Il tuo brief di contenuto SEO è pronto:
4. Condividilo o esportalo

Clicca sul pulsante Condividi brief per:
- Condividere il brief con accesso in modalità Sola lettura;
- Esportalo in Documenti Google per un'ulteriore collaborazione.

In alternativa, inizia a scrivere direttamente in ContentShake AI:
- Clicca su Inizia a scrivere l'articolo per aprire l'editor di ContentShake AI con il tuo brief precaricato nel campo di testo.

Puoi anche scegliere di generare l'articolo con l'IA:
- Clicca su Genera l'articolo con l'IA per creare articoli ottimizzati per la SEO utilizzando i dati raccolti nel brief. Ogni fase del brief (parole chiave, struttura, analisi dei concorrenti e dati sulla località) dà forma all'articolo, assicurando che sia in linea con gli obiettivi del tuo contenuto.

Nota bene: il brief di contenuto SEO è disponibile esclusivamente per gli utenti a pagamento. Ogni account può creare fino a 200 brief al mese
Brand Voice (Voce del brand)
La voce del brand si riferisce alla personalità e al tono unico che un'azienda o un'organizzazione utilizza nelle sue comunicazioni. Questo include tutto, dai contenuti scritti ai post sui social media, dalle interazioni con i clienti ai materiali di marketing.
La voce del brand deve essere coerente su tutte le piattaforme. Questo contribuirà a creare un'identità del brand coesa e riconoscibile.
La funzione Brand Voice (Voce del brand) di Content Shake AI aiuta a creare una voce del brand che risuoni con il tuo pubblico e contraddistingua i tuoi contenuti.
Vediamo come creare una voce del brand in ContentShake AI e cosa comporta la creazione di una voce del brand.
- Vai alla funzione Brand Voice (Voce del brand) utilizzando il menù a sinistra.
- Clicca sul pulsante +Create Branded Voice (+ Crea voce del brand).

- Inserisci un testo che rispecchi lo stile e il tono che preferisci. Ricordati di scrivere almeno 200 parole come base per i tuoi prossimi contenuti.

Puoi utilizzare un tuo contenuto o scegliere un estratto da un blog che ti piace.
Per coinvolgere il pubblico con la voce unica del tuo brand puoi includere il testo della tua pagina "Chi siamo" o di qualsiasi altra sezione del tuo sito web che illustri la tua attività.
- L'applicazione analizzerà il tuo testo per capire il tuo stile di scrittura e il tuo pubblico target.
Attendi mentre l'applicazione elabora il testo e sviluppa la voce del brand.
La voce del brand generata comprende tre sezioni principali che puoi esaminare e regolare per ottenere risultati migliori:
From (Da):
Questa parte definisce di chi è la voce e come può suonare.

Hai la possibilità di modificare la descrizione fornita dall'app, nonché di regolare il Tono di voce e la Leggibilità.
To (A):
Questa parte ti consente di scegliere il pubblico per la voce del tuo brand.

Puoi scegliere di rivolgerti a un pubblico ampio con la scelta "pubblico ampio" o di concentrarti su un segmento di clienti specifico. Se preferisci un messaggio più personalizzato, scegli l'opzione Use Personas (Usa le personas) e seleziona una o più personas generate dall'applicazione.
Esamina i dettagli delle personas selezionate e, se necessario, apporta delle modifiche.

Clicca sul pulsante +Create persona (+ Crea persona) per creare la tua persona da zero.

Scegliendo l'opzione Use Wide audience (Usa n pubblico ampio), il tuo messaggio si rivolgerà a un pubblico più vasto, ma potrebbe non risuonare in modo altrettanto profondo con tutti.
Voice Samples (Campioni vocali)
Questa sezione assicura che la tua voce rifletta davvero la tua identità e sia in linea con ciò che sei.

Qui puoi confrontare il modo in cui i tuoi contenuti futuri potrebbero apparire con e senza la voce del brand generata.
Non esitare a generare nuovamente il testo per vedere altri esempi e verificare che la voce del brand creata corrisponda alle tue preferenze.
Gestione delle voci del brand
Dopo aver valutato la voce del brand generata e aver apportato tutte le modifiche necessarie, non dimenticare di salvare le modifiche.

Se vuoi che questa voce del brand sia la voce principale per tutti gli articoli che crei con ContentShake AI, spunta la casella Set as default voice across all content (Imposta come voce predefinita per tutti i contenuti).
Puoi accedere a tutte le voci del brand salvate nella dashboard Brand Voice (Voce del brand).

Se hai più voci del brand e desideri utilizzarne una diversa da quella predefinita, assicurati di cambiarla nel campo Brand Voice (Voce del brand) quando crei l'articolo o il post sui social media.

Puoi sempre modificare la voce del brand selezionata in precedenza nell'interfaccia dell'editor utilizzando il menù a tendina Brand Voice (Voce del brand) nella parte superiore della pagina.

Inoltre, una volta scelta la voce del brand, questa verrà applicata quando riformulerai, semplificherai, espanderai, riassumerai o creerai elenchi. Questo assicurerà che tutte le modifiche e i miglioramenti manterranno un tono coerente con lo stile unico del tuo brand.
Domande frequenti
Per rimuovere gli articoli e i post creati da ContentShake AI dal tuo elenco di contenuti, segui questi semplici passaggi:
- Vai alla sezione My Content (I miei contenuti) dell'interfaccia
- Individua l'articolo o il post che desideri eliminare
- Clicca sull'icona del cestino a destra per eliminarlo

Con la funzione "Rewrite hard-to-read sentences" (Riscrivi le frasi difficili da leggere) di ContentShake AI, puoi semplificare i tuoi contenuti in 32 lingue:
- Neerlandese
- Albanese
- Turco
- Lettone
- Macedone
- Danese
- Indonesiano
- Ceco
- Svedese
- Bulgaro
- Rumeno
- Finlandese
- Inglese
- Spagnolo
- Italiano
- Tedesco
- Croato
- Somalo
- Bengalese
- Sloveno
- Afrikaans
- Ungherese
- Norvegese
- Russo
- Portoghese
- Ucraino
- Vietnamita
- Polacco
- Francese
- Lituano
- Slovacco
- Estone
Se hai altre domande sull'App Center o sull'applicazione ContentShake AI, scrivici direttamente a app-center@semrush.com.